
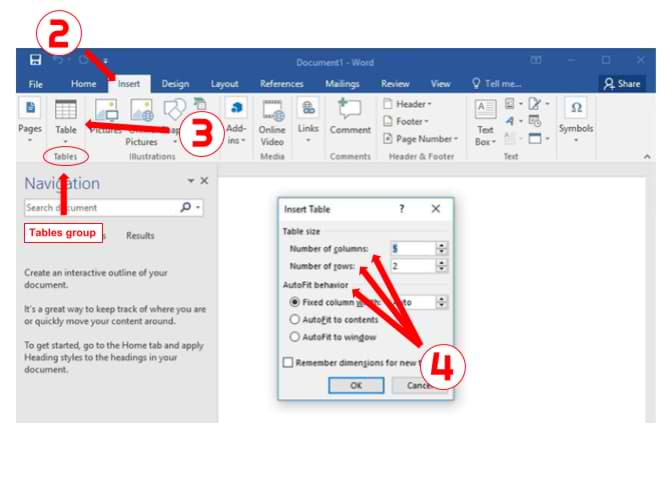
- #How to include line numbers in word with table how to
- #How to include line numbers in word with table update
Luckily, Word allows you to create a table of contents, making it easy to refer to the relevant sections of your document, and therefore it is a must-do task for document writers. Depending on the project, it might be dozens or even hundreds of pages long! When you have such a big document with chapters and subchapters it turns out to be very hard to navigate in the document searching for necessary information. It could be an academic paper or a lengthy report. I am sure that everyone who reads this article right now had to deal with a really long document in Microsoft Word at least once in their lives.
#How to include line numbers in word with table how to
Also, I'll show you how to make your document look good using Word's built-in heading styles and the multilevel list option.
#How to include line numbers in word with table update
You will learn how to insert a table of contents into your document, modify and update it just in a few clicks. If this happens, you may need to rearrange the order of the rows in the table, or consider putting a text value into the empty cells.If you are a document writer, this article will be very useful for you. Any cells above the empty cell will be ignored. Once it hits an empty cell, Word stops calculating. Try retyping these numbers to see if that fixes the problem. In some cases, you may have typed a number which Word sees as text instead. text) in the column above and add up the rest of the cells. Word will ignore any cells containing non-numbers (i.e.If you find that Word does not calculate the sum of all the numbers in the column, it is possible that one of the cells does not contain a valid number. Word will then calculate the sum of all the cells above the cell where the formula is located provided they all contain numbers. This will insert the SUM formula into the cell. Once you've chosen a format, you can click OK. For example, the following format is not listed but will work to format the number with a $ sign, thousand separators and two decimal places: The list of available number format is somewhat limited, but you can manually enter any format that is supported by Excel.

You can now choose a format for the number. Note - if you get an error rather than one of these formula, it most likely means that Word couldn't find any numbers in the cells above or to the left of the current cell. Then, in the last row in the table, click in the cell in the number column and choose Insert > Quick Parts > Field, then click FormulaĪ new dialog box should appear containing a Formula field with one of the following formulas: Enter the numbers, making sure that there is a number in each cell in the column. Note that you can't just add up numbers on different lines - you can only add up numbers that are presented in either a column or a row inside a table.įirst, create your table and decide which column or row will hold the numbers you wish to add up. This can also eliminate the possibility of error - particularly important if you're producing a sales proposal or an important report.
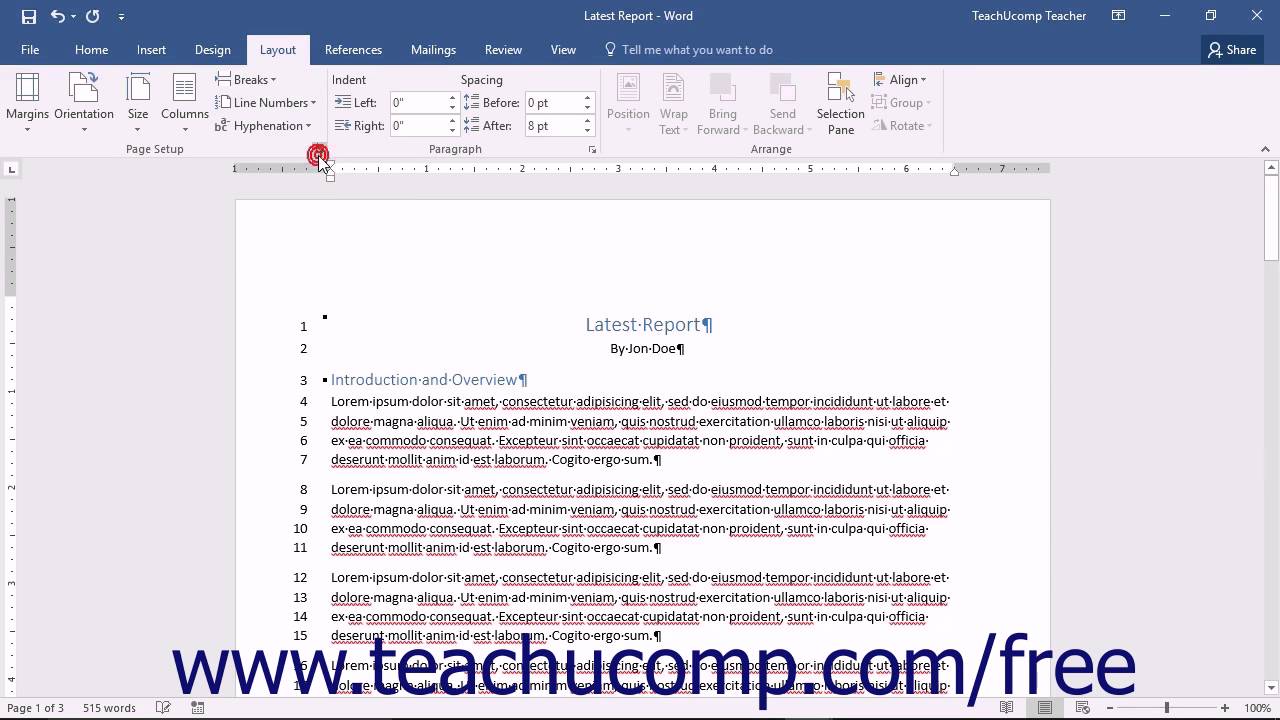
If you're using Word to present a table of data that includes numbers, you can use Word's built in formulas to add up those numbers rather than manually calculate them each time they change.


 0 kommentar(er)
0 kommentar(er)
